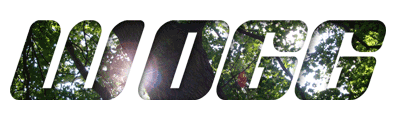Building your own PC

Picking your Components
That nerdy friend of yours has been going on an on about his super fast custom PC for weeks. He’s always looking down on those that simply buy an out of the box computer, complaining about the component choices, the extra bundled software that just bogs things down, and the general lack of control. Perhaps you have a little curiosity and a knack for hands on activities… So you’ve decided to venture into the world of building your own PC. One visit to an on-line or brick and mortar computer store has left your head swimming in the veritable plethora of component choices and options. Every nerd has an opinion and none of them seem to match up, leaving you confused and a little helpless.
Don’t give up and curl into the fetal position clutching the phone with your finger over the buttons to call Dell… It’s not as difficult as you may think. With a little planning, anyone who can use a screwdriver can put together their own PC and free themselves from the tyranny of box build computer companies and their minions of canned hardware and mountains of software you’ll never need or use.
Where to begin…. How about the Chassis
This will be the ultimate home for everything you buy and is also potentially the longest life part of your PC, as you may choose to swap some or all of it’s components in the future. Picking a good chassis will give you a great start to having a cool, quiet and reliable machine.
How big do you want it?
The generic stand up PC you’ve seen everywhere is generally in a mid tower ATX type case. That form factor gives you a fair amount of space, fits generally any component, and has many aesthetic options to choose from. Want it a little smaller? The shorter cases are called micro ATX and support smaller motherboards. How about bigger? Server sized cases are handy for a gazillion hard drives and support eATX (extended ATX) motherboards for multiple socket monsters. Generally, you won’t need anything that big unless you work for NASA or something.
To Power Supply, or not to Power Supply
You’ll find a whole lot of computer cases that come bundled with power supplies. Sadly, it’s a pretty safe assumption that these power supplies are crap.
General rule of thumb, just because you can get a case and power supply for $25, doesn’t mean you should. These 2 components are the heart and body of all the internal organs of the computer, don’t skimp! Expect a good case and power supply combo to set you back at least $70 and as much as $150. You probably don’t need an all aluminum crazy tower with blinky lights and windows, but if you feel the need… go for it!
Here are a few brand names to look for, which should narrow the 150 pages of generic cases available from your favorite online retailer roughly ordered from cheap to expensive:
InWin
Enlight
Antech
Coolermaster
Thermaltake
Zalman
Some of the key things to look for:
Large Fans – 120mm or larger fans run at a slower RPM and make less noise while keeping temperatures down
Easy hard drive access – hard drive bays should have ventilation right in front of them, and be easily accessible
Tool-less designs – not a hard requirement, but they can definitely make assembly a bit easier
What else is there to know about Power Supplies?
First, chances are you don’t need as much power as you think you need. Provided you don’t get a lemon brand, a 400+ watt power supply will be more than adequate for all but the craziest configurations. Pick yourself a decent, mid powered supply from a reputable brand and you’re all set.
Here are a few power supply brand names that may limit your search a bit, in no particular order:
Antec
Coolermaster
Thermaltake
Enermax
PC Power and Cooling
Sparkle
Seasonic
What about the rest of the guts?
There is one important question to answer before we go diving into the computer guts… What do you intend to do with your computer?
- I just want to surf the internet and do some office work.
Well, there isn’t a PC out there built in the last 4 years that can’t handle those tasks. Therefore, this category will focus on budget components and integrated tasks to keep the configuration simple, easy to build, and therefore more reliable.
- I want to pwn n00bs in the latest FPS game.
Games will require some extra money kicked into three areas:
Video Card – Most important! Get the fastest you can afford. CPU – highest clock you can afford (faster dual core will buy you more frames than a slower quad core at the moment) Memory – Max it out!
- I want to convert video while surfing the internet, listening to music, chatting with my friends, and printing my term paper.
When your planning on multitasking your brains out, quad cores with a ton of memory are your friends.
- I want a rip roaring studio recording machine.
This kind of workload absolutely requires double hard drives. As for everything else, that kind of depends on how you record. Using virtual synths? Go for a super fast dual core and a ton of memory. Tracking live audio and lots of it? Go for quad cores.
On to the part specifics
So now you know what general class of parts you’ll be targeting, let’s hit the major players one at a time.
Motherboards
Everything depends on this choice, they don’t call them mothers for nothing. Motherboards can range from basic do the job only deals for under $100, to $300 everything and the kitchen sink “enthusiast” boards or $500+ multi socket server boards.
The fist thing to determine is what type of CPU you’re targeting and thus, which socket the motherboard has to have. The choice between Intel and AMD is the primary one to make, with AMD currently back in the budget category. You should always try to stick to the latest generation, because if you don’t, the inevitable obsolescence of your computer will come all the more depressingly fast.
The chipset on the motherboard does all the interaction between the processor and everything else. The CPU type determines the chipset choices. The chipset on the motherboard plays a crucial role in compatibility, stability, and available features. This changes frequently, and this article isn’t intended to try to keep up with all that, so refer to my commentary on what’s out there now, or some of the other hardware review sites to get a feel for the current cream of the CPU and chipset crop.
Generally, once the CPU type is determined, the home user will be starting with the choice of size:
Micro ATX boards are smaller, have fewer expansion slots, and typically have built in video function. They can also be pretty cheap and are a good choice for the budget PC
ATX boards are your standard size and will range up to even some entry server boards.
Next you need to determine what do you really ‘need’ on the motherboard. Pretty much all of them include:
- Sound
- Networking
- SATA and IDE drive support
- USB 2.0
Do you have a need for anything fancier? Things you may want include:
- Firewire
- RAID support
- Multiple Ethernet or Gigabit
- Advanced Audio such as digital I/O
- No fans on the chipsets for extra quiet
If you don’t know what any of that is… you don’t need it.
Once you get a handle on features and size, you can start searching and make your pick. Stick to a reputable brand to reduce your chance of a dead part. Here’s a list of some mainstream motherboard manufactures:
- ASUS
- Abit
- ECS
- MSI
- Intel
- Foxconn
The sad reality is that these boards are really, really complex. That means that any of these fine manufacturers can and sometimes will send you a board that just plain doesn’t work. Make sure you know your suppliers return policies in the event that you get a bad board.
CPU
You’ve chosen your motherboard, so now you just have to choose the right CPU for the money you’ve got. Typically there’s a curve where once you get above a certain speed and price, the dollar signs go up faster than the performance. Right about where that curve starts to happen is where you want to be.
Memory
Memory compatibility is determined by the motherboard. Check out your motherboard manufacturer’s documentation on supported memory. Sticking to that approved list means less headache for you. Sure you could save a few bucks going generic off the list, and it may actually work too. But when it doesn’t… you life becomes a whole lot more complicated than necessary. Get as much memory you can, with 3 Gig being the practical limit for a 32 bit operating system. There is no feasible limit on 64 bit operating systems, your motherboard doesn’t have enough slots to cause a problem.
Video Card
Yet another critical component that can easily confuse the beginner computer builder. For budget systems, video included on the motherboard can do the job. So could a cheap video card (say about $30-$50). Even if you’re doing intense audio work or multitasking, the video portion of the computer isn’t really doing much and you don’t need to break your budget here. Windows Vista has upped the ante a bit, but even a current generation budget card can still handle that. Games change the picture dramatically however, and this guide could never keep up with the product cycle speed in the gaming world. I’ve got a separate little blurb about graphics here, and be sure to check out hardware reviews out there as well.
Sound Card
For your average user, the sound included on the motherboard will do the job just fine. Even fancy gaming cards have been invalidated by Vista’s lack of hardware acceleration. However, when you’re doing audio recording or care about high fidelity and low noise output though… this can become a critical component. Pro audio cards can be purchased through music stores and other places that cater to the recording industry. This market also changes frequently and it is now very common to move to a firewire interface for recording. Check out what others are using with your recording software of choice and go from there.
Hard Drives
These days the price is cheap and the performance is pretty good across the board so the choices are pretty broad. There’s enough competition that quality is pretty steady across the major manufacturers as well, so whatever’s a good deal per gigabyte will do you just fine. Most users will be fine with one big ol’ hard drive to run on. Power users, such as audio recording and processing, Video or Photo editing will do well with a pair of physical hard drives, one for the operating system and programs to reside, the other for their workspace.
What about backup?
Face it… all hard drives will fail, as surely as death and taxes. How do you minimize the loss of your precious MP3 collection and bootleg videos? The easiest way is by spreading the data across multiple hard drives, that way when one dies, you have a back up ready to go. This is automatically accomplished in a RAID 1 array, but is easy enough to handle manually too. If you don’t want to install multiple drives, get an external drive. If you don’t want to do that, burn the important stuff to DVD. If you don’t do that, don’t cry to me when your drive goes belly up and you loose your data.
Optical Drives
These days, DVD burners are really cheap. There’s no reason not to have one. You don’t need more than one, since disk to disk copying still requires a trip to the hard drive killing any advantage a pair of burners may have had. Brands like Samsung, Pioneer, Sony, and LiteOn all have decent choices so pick whatever’s the best deal and matches your case. If you’re really forward looking, BluRay burners are showing up on the market.
Floppy Disk
You don’t need a stinking floppy. Unless you’ve got some sort of esoteric storage controller that Windows needs a driver for before setup will even continue… you should never actually need that measly 1.44MB of storage. If you still use floppies, join the 21st century and get a USB thumb drive, seriously.
Which OS?
Windows 8
Regardless of a bunch of negative press over the loss of the start menu, and other sometimes legitimate / sometime not complaints, this is the current choice in Microsoft OS. In truth, it’s actually pretty good in it’s 8.1 form, after a little getting used to the start screen I think you’ll be pretty happy with it.
Windows 7
This is what Microsoft hoped for for Vista and even runs on more modest hardware. The home premium version contains everything you need, but power users who want remote desktop and other administrative goodies will want to move up to professional or the “everything and the kitchen sink” ultimate. Just like with Vista, the OEM versions are much less expensive but will be tied to the hardware you first activate it on, limiting your future upgrade potential.
Vista or XP
NO… just, NO
Non Microsoft?
Of course those bucking the corporate monopoly, thus sticking it to the man, can find plenty of alternatives generally based off the old Unix core and come free of charge… and formal support. They look cool and many current Linux distributions are actually pretty user friendly. They will lack a lot of software targeted at the main OS, and will of course make you learn things about operating systems you may have not wanted to know, but for those that are daring…
Mac OSX is right out. Even though there are hacked versions that may run on Intel platforms similar to the one’s MAC has chosen, they are not supported or legal and I wouldn’t recommend them.
Shopping Time
Provided you’re not busy Googling terms I’ve used in this piece, you may actually have a good idea of what to get and perhaps have even done some shopping. After you’ve stared at your wish list for days, pondering what will be your perfect machine, you’re ready to pull the trigger and place your order. And then the waiting can begin… searching your porch longingly for that mysterious brown box to arrive containing all the carefully packed bits of your new computer in their static safe havens.
And that’s when the real fun begins. Assembly…
Before you begin… or while you wait for your parts.
Make sure you gather all drivers for your system:
- Motherboard drivers such as chipset, built on accessories like firewire, IDE/SATA/SCSI controllers, audio, and anything else included on that board. Chances are the CD included with the motherboard (that you may or may not have) is out of date so hit the manufacturer website and download all the latest versions.
- All expansion card drivers, Graphics, sound, additional I/O. A tip on graphics… go to AMD or nVidia for their driver packages. Many card OEM’s make unnecessary modifications to the original source files, and are a version or three behind anyway.
- Printers and other outside the box accessories
Burn these suckers to a disk to ensure you can get to them once you begin loading the system! Nothing sucks worse than needing a driver from the internet for your network adapter (which of course is your only way to the internet)
Get all your other software in a common place. Collect your Office application CD’s, games, utilities, anything you need to use on a regular basis in one place to save having to look for it later. Remember less is better so if you haven’t needed a program in years, don’t bother installing it!