How to not lose all your files

If you’ve got a computer at home, I’m sure you’ve gathered yourself a number of files you’d like to keep around. There just one thing threatening your ability to do so… someday, that computer will die. That’s not an idle threat, but a certainty. Your data is on a little mechanical device called a hard drive, and those have a definite life span that is much shorter than you may think.
Why aren’t you backing up your data now?
How many times have you been told to back up your data, but haven’t done it? Perhaps you don’t want to burn 17 DVD’s for an 80 Gigabyte drive worth of data, or 115 CD’s, or 55,556 floppy disks. Frankly, I wouldn’t either so luckily there’s other ways to make sure your files are reasonably safe.
Separate your personal data from the operating system
The modern internet is not kind to Windows computers… it’s pretty easy for some malicious software to completely hose your computer and make it impossible to boot or use. When that happens, you can spend quite a few hours trying to clean the computer or restoring from a prior backup. When you have to do that, you’re risking everything else that’s on your “C” drive with the operating system. In order to make sure your documents and what not stay safe, it’s a good idea to move them elsewhere. Typically when I’m setting up a computer, I’ll split the main drive into a partition for Windows “C” drive, a partition for storage and documents, and a little partition for a restore image of the whole “C” drive.
Organize your files
This part’s really important, because you can’t make sure your stuff is backed up if you don’t know where it’s stored. Not to mention how much time can be wasted searching for a file you know you just had.
Documents
The main directory to be aware of is the Windows “My Documents” folder. If you right click on the My Documents icon and hit Properties, it will tell you where the actual folder exists on your computer. You may also update this property to whatever you like and move your files there. Typically I would point this to a storage drive other than “C”.
Music, pictures, movies and all that
By default, Windows tends to nest these things under My Documents so you can get them all with one swoop. If you run iTunes or any other media manager though, you may want to check out where that program is storing it’s files and move them to your storage drive with the rest of your documents.
Windows 7 Libraries
The libraries feature in Windows 7 has made it a whole lot easier to access scattered files around your drive or network, but really doesn’t help much when it comes to backup. You’ll want to make sure you know where all the locations in the library actually are in order to ensure they are backed up. Also, the old legacy “My Documents” setup is still there, and part of the Documents library by default. In your user folder will be the My Documents, My Music, My Pictures folders and the same right click properties apply if you wish to re-direct these elsewhere. Many XP programs or other older software use these system folders and are not aware of libraries so it’s a good idea to set those up properly, or at least be aware of their default locations.
I’ve got my files organized… now what?
So you’ve collected everything together and made sure it’s:
- In a common location for you and anyone else that uses the computer
- Not alongside your Windows system on “C” drive
At this point you need to establish a backup plan. There are a handful of options out there:
- Burn what you can to optical media like a DVD
- Make sure the data is on more than one computer or physical hard drive
- Use an online backup provider
The drawback of the first option, DVD, is that movies and music will take up an awful lot of disks to backup. Also, burning a full DVD isn’t all that quick and there’s no way to fully automate the backup process. This should only be used for longer term storage of data you don’t really need to get to all that frequently.
Spreading across hard drives is my favorite option. The main consideration there is that you need to be careful when using your files. Don’t open and change stuff in the backup location or you may lose it or get confused which copy of the file you were actively working on. You’ll need to make sure you use a ‘master’ location for all your active files and leave the backup copies alone unless you’re restoring something. This method is pretty safe for houses with multiple computers, but can be even better if you use a external hard drive and store it somewhere other than your house.
Online backup is also quite safe as your files are no longer backed up in the same physical location… so if your house burns down your data is still out there. However, it’s only as trustworthy as your backup service and upload bandwidth is typically pretty small so a full backup or restore can take a good amount of time.
How do I maintain these backups?
I’m sure you don’t want to be manually copying and replacing files everyday to make sure your data is safe, so you’ll need to automate something.
Old Fashioned Batch File
This can be done pretty easily with a Windows tool called Robocopy, a good old fashioned batch file, and the task scheduler. Robocopy is a command line tool to copy files, simple as that. The command syntax is:
robocopy <source path> <destination path> /options
The best option to use for a simple backup is /MIR, which mirrors the two selected directories completely, deleting files that disappeared and adding anything new. Write your backup command in Windows notepad, save it as “backup.bat”, and go to the Scheduled Tasks in the control panel to setup the mirror operation automatically. The main advantage of using this method is availability. The resultant copy is a basic drive and file structure that will be readable on any other Windows computer in the world.
Fancy Pants RAID Array
A mirrored RAID 1 array automatically keeps all your data on two separate physical drives all the time, so there’s no need at all for backup scripts. The downside is that proper hardware RAID controllers are expensive, and the drives are still physically in the same computer so if something catastrophic happens to the computer, you could lose both drives at the same time. If you lose a drive and for whatever reason the array cannot be re-built, you lose all of it!
Dedicated Backup Software
Windows has a built in backup utility, and many of the external hard drives available today include some other backup software as well. These can all be used to automate and run a backup of your data. The downside here is that the 0utput file may end up in some proprietary compressed format that will be useless without the program that wrote it.
What About Windows itself?
Now you’ve got methods to backup all your important personal data, what about the operating system itself? If some nasty bug gets on your system making it unusable, what will you do?
- Re-install Windows from scratch? This is a pretty intense process that can take quite a few hours depending on how much software you’ll need to re-install after wiping the disk clean and starting over.
- Restore from manufacturers disk? Manufacturers typically include some sort of restore program for their systems that essentially replace the whole drive with the data that was initially installed by the factory, bringing you back to the new computer state complete with all the extra useless software and demos they put on there in the first place.
- Restore from your own backup image? The best option by far is using a program that images your hard drive and restores it completely. This way you can create the image when your computer’s in good health (like right after a fresh install), and you can restore it to that point at any time.
All of these methods will erase everything on your Windows “C” drive, which is exactly why I recommended earlier to separate your personal files. There are a handful of options for imaging software from Symantec, Acronis, and some others.
All in one… the Windows Home Server
Microsoft has a fantastic product out there that takes care of most of this for you, Windows Home Server. This is a specialized Server 2003 system that takes care of storing and mirroring your personal files, as well as imaging your computer’s hard drives and backing them up daily. It has a pretty modest hardware requirement so old PC parts you may have lying around can be utilized as a home server, or there are several manufactures that build and sell home server systems for you. I’ve been running one of these for a year now and am very pleased in it’s ability to:
- Handle network file sharing
- Mirror and protect any or all shared directories by duplicating the data on multiple physical hard drives
- Quickly scales in storage space by popping in new drives
- Automatically back up all the computers in the house, including complete images of the operating system
- Provide a media server for listening to your music or watching your videos anywhere on the network
- Provide remote web based access to all your files and even remote desktop your computers from anywhere in the world
Do you get the idea that I like this system? After forcing a Windows XP system to do some of these things for me with third party software, I’ve found Home Server to be an excellent upgrade.
Sum it up for me…
So, to bring this all together to a digestible conclusion, the Wogg home computer setup and backup plan is this
- Keep all documents, media, and literally everything I wish to keep around in a single organized location. In my case, file shares on the home server.
- Maintain restore images of all my computers for the possibility of a hosed operating system
- Make sure all data I wish to keep is on multiple hard drives in multiple computers by utilizing the mirror functions of my Home Server in addition to an external backup drive and more mirror copies on other computers at home
If you’ve got a single computer at home that just comes with one big old “C” drive the plan gets a little simpler:
- Keep all your documents and media organized under a single directory folder (or at least know where they are)
- Get a backup external drive and copy them to both locations
If you’re setting up a new computer from scratch:
- Split your drive into 3 partitions
- Install Windows on the first partition
- Point all documents and media to the second storage partition
- Create an image using Symantec Ghost, Acronis True Image, or an equivalent and save it on a third (and small) partition
- Mirror the storage partition to a second physical hard drive and / or an external drive
Follow those simple rules and you’ve got a much better chance of not losing all your data when a drive eventually fails.
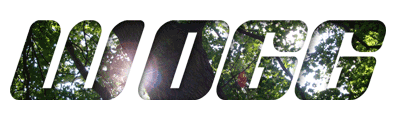
i found this great im doing a research paper on this topic and this was at least a third of my paper thanks
Flattered, but as a college instructor I hope you didn’t just copy and paste into your paper and hand it in.